検索順位を簡単かつ無料で調べる方法
自分のブログやサイトの検索順位って気になりませんか?
というかブログやサイト運営しているなら気にしないといけません。
検索順位を把握することはアクセスアップ対策する上で重要な事だからです。

どうやって調べればいいの?
Google検索で手作業で調べるなんて大変!!
「SEOチェキ!」などの無料で使えるブラウザのチェッカーは検索キーワードが非常に少ない。
そんな悩みも一遍に解決できる無料で使える高機能な検索順位チェックツール
『検索順位チェックツールGRC![]() 』をご紹介します。
』をご紹介します。

見た目はシンプルで使い方もとても簡単です。
私は有料版を使用していますが、無料版でも3サイト、20キーワードと被リンク数・インデックス数などもチェックできます。
検索エンジンはGoogle・Yahoo!Japan・Bingに対応しておりグラフでも表示されるので順位の推移がわかりやすくなっています。
これをスタートアップに登録しておけば毎日勝手にチェックしてくれるので便利です。
検索順位チェックツールGRCの設定方法
- 検索順位チェックツールGRC
 からGRCにアクセスし、サイドメニューにあるダウンロードページからダウンロード&インストールします。
からGRCにアクセスし、サイドメニューにあるダウンロードページからダウンロード&インストールします。
インストールはそのまま指示に従って行くだけです。 - GRCを起動すると以下の画面が表示されます。

- チェックしたい項目を登録していきます。
メニューから [編集]-[項目新規追加] を選択すると 項目追加ダイアログが表示されるので全て入力して下さい。

- サイト名
チェックしたいブログ名・サイト名を入力します。
表示用でチェックには関係ないので短縮しても問題ありません。 - サイトURL
チェックしたいブログ・サイトのトップページのURLを入れます。
これはチェック時に使うので正しいURLを入れて下さい。
URLを単語登録しておくと便利ですよ! - 検索語
チェックしたいキーワードを入力します。
複合キーワードでチェックしたい場合は単語の間にスペースを入れて下さい。
複数のキーワードを一括で入力したい場合は左下の「複数入力」ボタンをクリックしてください。
【例】単独キーワード:「げん玉」 複合キーワード:「げん玉 攻略法」
全て入力できたら「OK」ボタンをクリックします。 - サイト名
- 順位のチェック
メニューから [実行]-[順位チェック実行] を選択するかツールバーのGRCボタンをクリックします。

チェックが終わると順位が表示されます。
後はチェックしたい項目を追加していくだけです。
チェックを自動化させる方法
パソコン起動時にチェックする方法
① メニューから [オプション]-[スタートアップに登録]を選択。
② メニューから [オプション]-[起動時に順位チェック実行] を選択。
この2つを設定しておけばパソコンを立ち上げた時にGRCを起動し、チェックを開始します。
指定した時間にチェックする方法
① メニューから [オプション]-[スタートアップに登録]を選択。
② メニューから [オプション]-[指定時刻に順位チェック実行] を選択。
③ 「指定時刻に順位チェック実行」ダイアログが表示されるので
「指定時刻にチェックを開始する」にチェックを入れ、時間を指定します。
ただし、この場合GRCが起動した状態でないとチェックしてくれません。
指定した時間にGRCを起動し、チェックする方法
私は毎日朝10時にチェックしています。
スタートアップに入れてもいいのですが、余計なソフトはなるべく起動させたくないので必要なときに起動するよう設定しています。
① メニューから [オプション]-[起動時に順位チェック実行] を選択。
② Windowsのタスクスケジューラを使用して指定時間に起動するように設定する。
タスクスケジューラの起動方法
【Windows7/Vista】
スタートメニューの「すべてのプログラム」から「アクセサリ」→「システムツール」→「タスクスケジューラ」
【Windows8】
スタートメニューの「コンピューターの管理」→「タスクスケジューラ」
タスクスケジューラの設定方法
- メニューから [操作]→[基本タスクの作成]

Windows7/Vistaの場合、画面が違いますが操作方法は同じです。 - 基本タスクの作成ウィザードが表示されるので入力していきます。

- 名前
「検索順位チェックツールGRC」にしておくとわかりやすいです。 - トリガー
起動するタイミングを設定します。
「毎日」にチェック - 起動する時間の指定
- 操作
「プログラムの開始」にチェックを入れます。 - プログラムの開始
GRCの場所を指定します。
場所がわからない場合はデスクトップにGRCのショートカットアイコンが作成されてるのでそれを右クリックし、「ファイルの場所を開く」で確認できます。
以上で完了です。 - 名前
このスケジューラが不要になったときは一覧から右クリックで「削除」できます。
スマホ版Googleもチェックしよう!
GRCはスマートフォン版Googleの検索順位もチェックできます。
ソフトは別になるので検索順位チェックツールGRC![]() から『GRCモバイル』を
から『GRCモバイル』を
ダウンロード&インストールしてください。
制限数・インストール・設定方法はパソコン版と同じです。
モッピーやi2iポイントはスマホからのアクセスが重要になりますから検索順位チェックツールGRCモバイルでしっかりチェックしておきましょう。
検索語数が20では少ない!と思ったら
検索語数が 20 では足りないと感じる方はライセンス購入を
検討してみるのもいいでしょう。
「パーソナルライセンス」はURL数は無料版と同じ3サイトですが、検索語数が10倍以上の300個まで増えます。
これが4,930円で永久に使うことができるので本格的にブログ運営で稼ぎたい方にはそう高い金額ではないと思います。
私も20個の検索語数では全然足りなかったのでパーソナルライセンスを購入し使用しています。
「ビジネスライセンス」は年間9,860円でURL数・検索語数が無制限で利用できます。
サイトを3個以上運営している方向きです。
ライセンス購入は 検索順位チェックツールGRC![]() からGRCサイトにアクセスし、
からGRCサイトにアクセスし、
サイドバーにある「ライセンス購入」のページの一番下にある
【 ライセンス利用規約に同意し、ライセンス購入お申し込みフォームに進みます 】
からできます。
まとめ
GRCの他にも無料で利用できる順位検索チェック「IKKO」や「Ferret plus」も使ってみましたが、使用感がいまいちだったり、検索語数が少なすぎたりとGRCに勝るものはありませんでした。
唯一「WISE」はグラフ表示がないGRCといった感じで無料なのにサイト数・検索語数が無制限で使用できるすぐれものでした。
しかし、チェック時にエラーが多すぎて毎日チェックするのに時間が掛かりるので使用をやめました。
GRCはソート機能もあるので順位でソートすればどのキーワードが弱いかがひと目でわかり、対策もしやすい。
GRCは別作業しながらの裏起動や実行時に重くなることがなくチェックもすぐに終わります。
見やすさ、使いやすさの点から見ても検索順位チェックツールGRCは一番優秀でした。

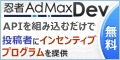
最近のコメント