400 Bad Requestの対処法
400 Bad Requestと表示されてページが表示されなくて困ったときの対処法を紹介します。
また、この症状が出るたびに対処するのも面倒なので繰り返さない解決方法も見つけました!

目次
Bad Requestになる原因
ご利用のブラウザからウエブサーバーに向けられた
リクエストに問題がある場合に発生します。
大体の原因はクッキーの溜まりすぎと思われます。
ここではこの溜まったクッキーの掃除方法を紹介します。
対処法と対策【Google Chrome編】
特定ページのクッキー削除法
Google Chromeの「400 Bad Request」を解決してページを表示させる方法。
- 右上にある
 マークから設定をクリック
マークから設定をクリック - 一番下の「詳細設定を表示」をクリック

- 「プライバシー」→「コンテンツの設定」をクリック

- 「Cookie」→「すべてのCookieとサイトデータ」をクリック

- 一覧が表示されたら検索窓にアドレスを入力
下の例だと「ac.ebis.ne.jp/~」の頭の「ac.」を抜いて
「ebis.ne.jp」をコピペします。
- 検索結果が表示されたらその行にある「✕」ボタンをクリックして削除

- エラー画面を再読み込み(F5)し、ページが表示されることを確認する。
これで対象ページの内容が表示されるようになります。
しかし、このまま使い続けているとまたクッキーが貯まり、同じ現象が起こります。
その度に対処してもいいですが、面倒なので再び「400 Bad Request」が表示されないように対策しておきましょう。
特定ページのクッキーを貯めない方法
対策としてはブラウザを終了するたびに対象ページのクッキーを削除します。
- 上記の 1.~3.までと同様に「設定」を開きます。
- 「Cookie」→「例外の管理」をクリック

- 【ホスト名のパターン】に上記と同じ「ebis.ne.jp」を入力し、
【動作】は「終了時に消去」を選択。

- 【完了】をクリックで終了です。
これでブラウザを終了するたびにクッキーが削除されるので「400 Bad Request」が表示されるほどクッキーが溜まらなくなります。
対処法【Internet Explorer編】
IEの場合、特定サイトのクッキーだけの削除ができないため全てのクッキーが消えてしまいます。
クッキーが消えるとサイトのログインIDやパスワードも消えてしまい、再入力が必要になります。
こういう手間を省くためにも多くのサイトを利用している人にはGoogle Chromeをオススメします。
クッキーを削除する方法
- 「ツール」→「インターネットオプション」→全般タブの「閲覧履歴」
の削除ボタンをクリック

- 閲覧の履歴の削除画面でクッキー欄にチェックし、下の削除ボタンをクリック

- ページを更新(F5キー)して対象ページが表示されることを確認します。
クッキーを貯めない方法
IEでもブラウザを終了するたびにクッキーを削除することができます。
これも特定サイトだけではなく全クッキーが削除されるので注意して設定してください。
- 上記の 1.と同様に「インターネットオプション」を開きます。
- 「閲覧の履歴」→「終了時に閲覧の履歴を削除する」にチェックを入れる。

- 閲覧の履歴の削除画面でクッキー欄にチェックし、「キャンセル」ボタンをクリック

- 「適用」又は「OK」をクリックで終了です。
これでブラウザを終了するたびにクッキーが削除されるので「400 Bad Request」が表示されるほどクッキーが溜まらなくなります。
お小遣い稼ぎで使う場合、IEよりもGoogle Chromeのほうが便利で使いやすいブラウザです。
IEだと一部のバナーにCtrl+クリックが効かないものや
今回の事象ではクッキー全削除で各サイトへのログインIDやパスワードまで
削除されてしまいます。
Google Chromeも試してみてください。
Google Chromeでお小遣い稼ぎを時短化して効率アップ!

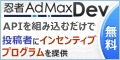
最近のコメント